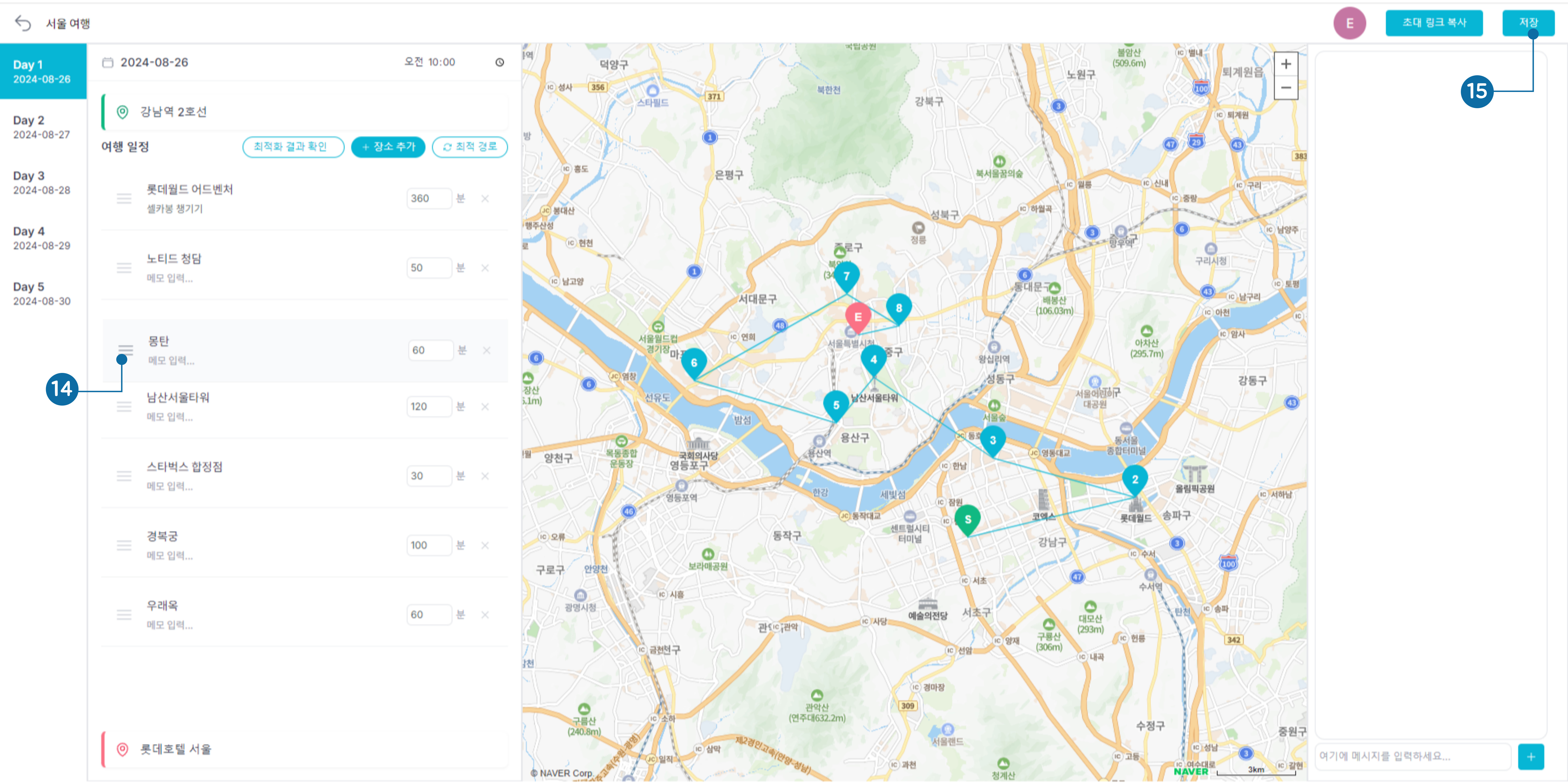How to use teTrips
테트립스 사용 방법
사용 설명서를 따라서 테트립스를 사용해보세요!
001
1. 나만의 여행 계획 이름을 입력하세요.
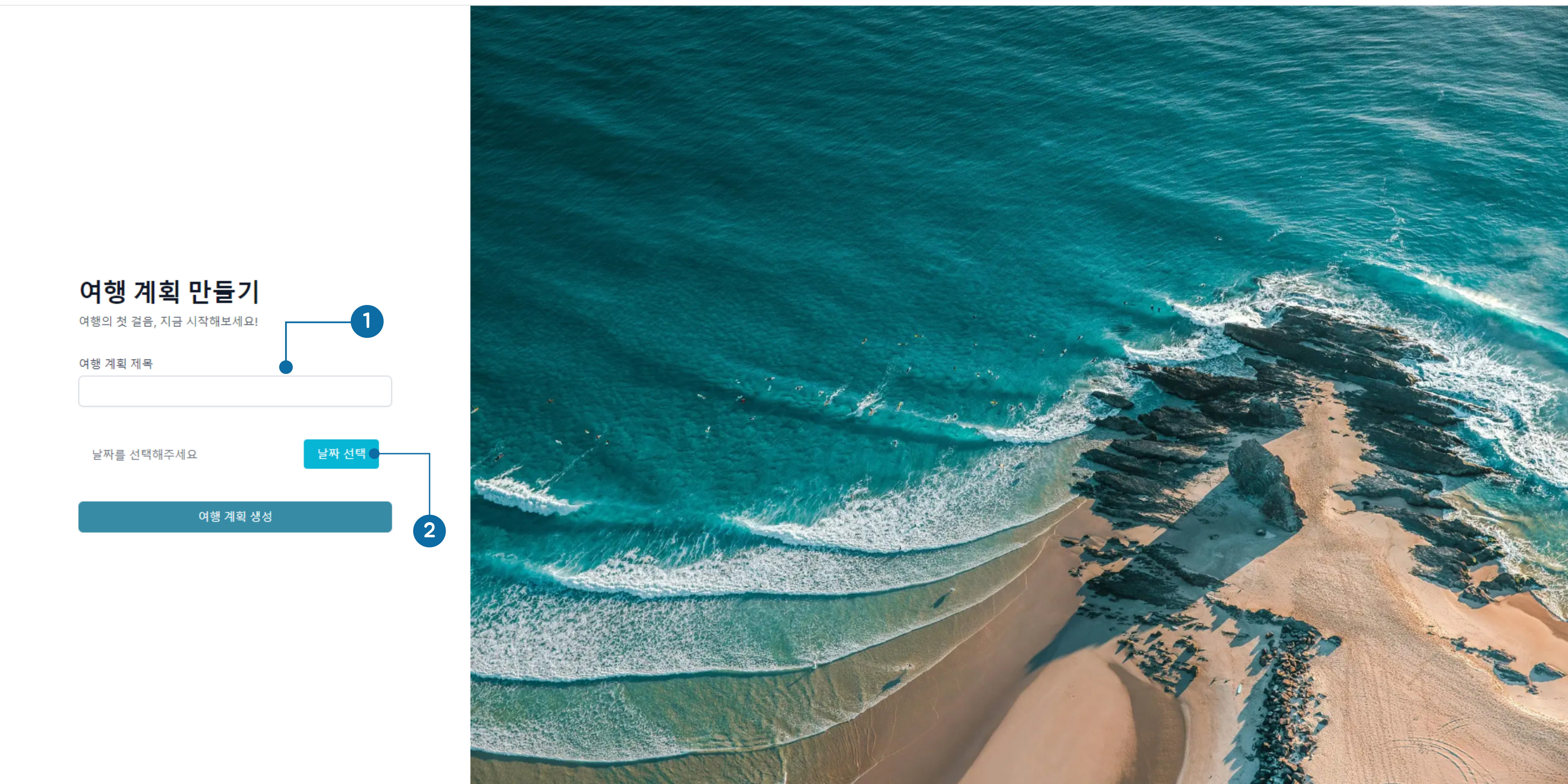
002
2. 날짜 선택 버튼을 눌러 여행 시작 날짜와 종료 날짜를 선택하세요.
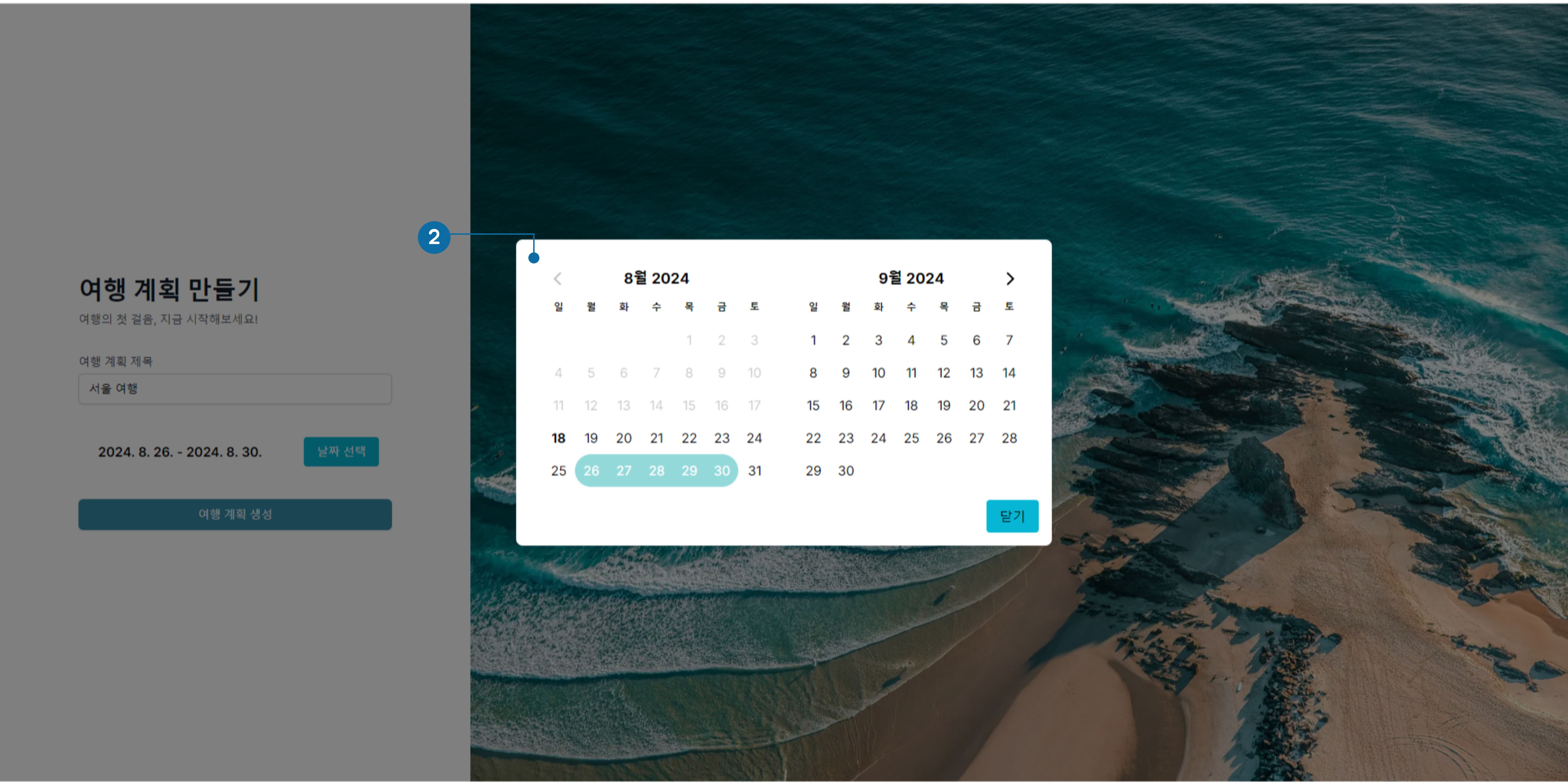
003
3. 여행 계획 제목과 날짜를 모두 입력했다면 여행 계획 생성 버튼을 눌러 본격적으로 여행 계획을 시작하세요.
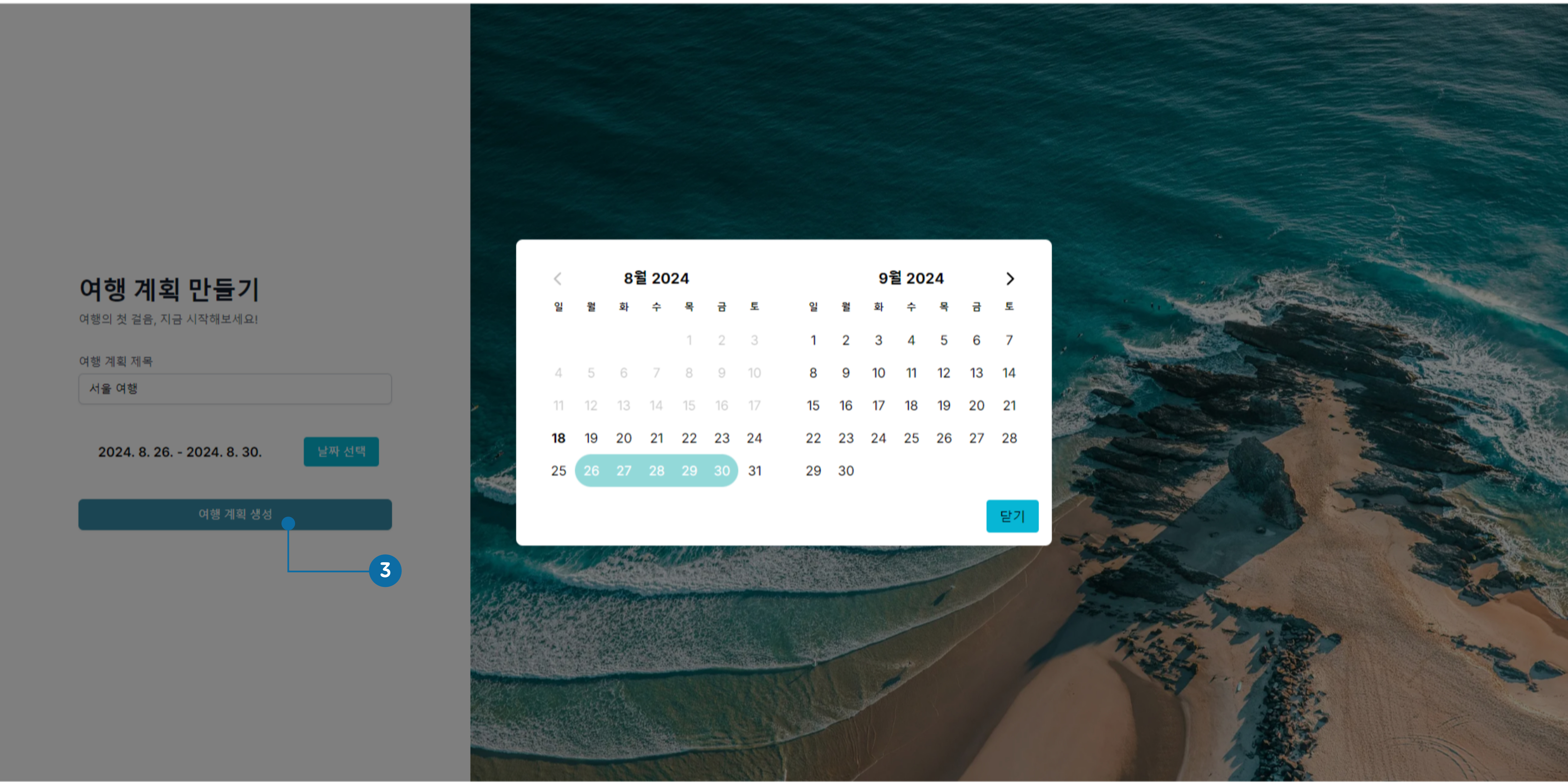
004
4. 여행 계획 편집 중 초대 링크 복사 버튼을 눌러 링크를 공유하여, 언제든지 다른 사용자를 공동 편집자로 초대할 수 있습니다. 5. 초대한 사용자들과 채팅을 통해 실시간으로 의견을 나눌 수 있습니다. 6. 편집할 여행 일정 날짜를 선택하여 해당 날짜의 활동 시작 시간, 출발 지점, 종료 지점, 여행지 목록 등을 편집할 수 있습니다.
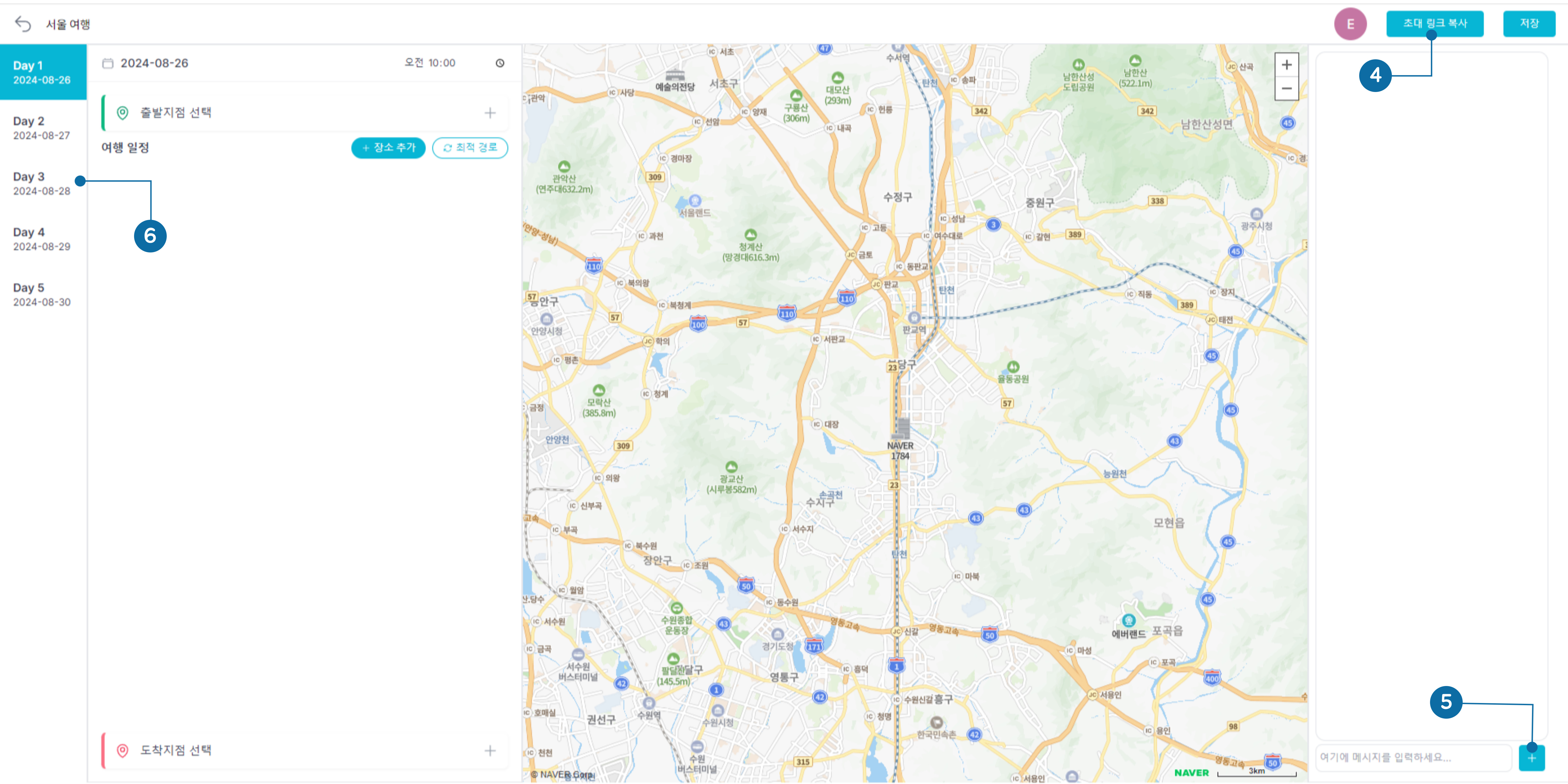
005
7. 시계 아이콘을 클릭하여 활동 시작 시간을 편집할 수 있습니다. 8. 출발 지점 선택 또는 도착 지점 선택을 클릭하거나, 장소 추가 버튼을 통해 추천장소 목록을 확인하여 여행지 장소를 추가하세요.
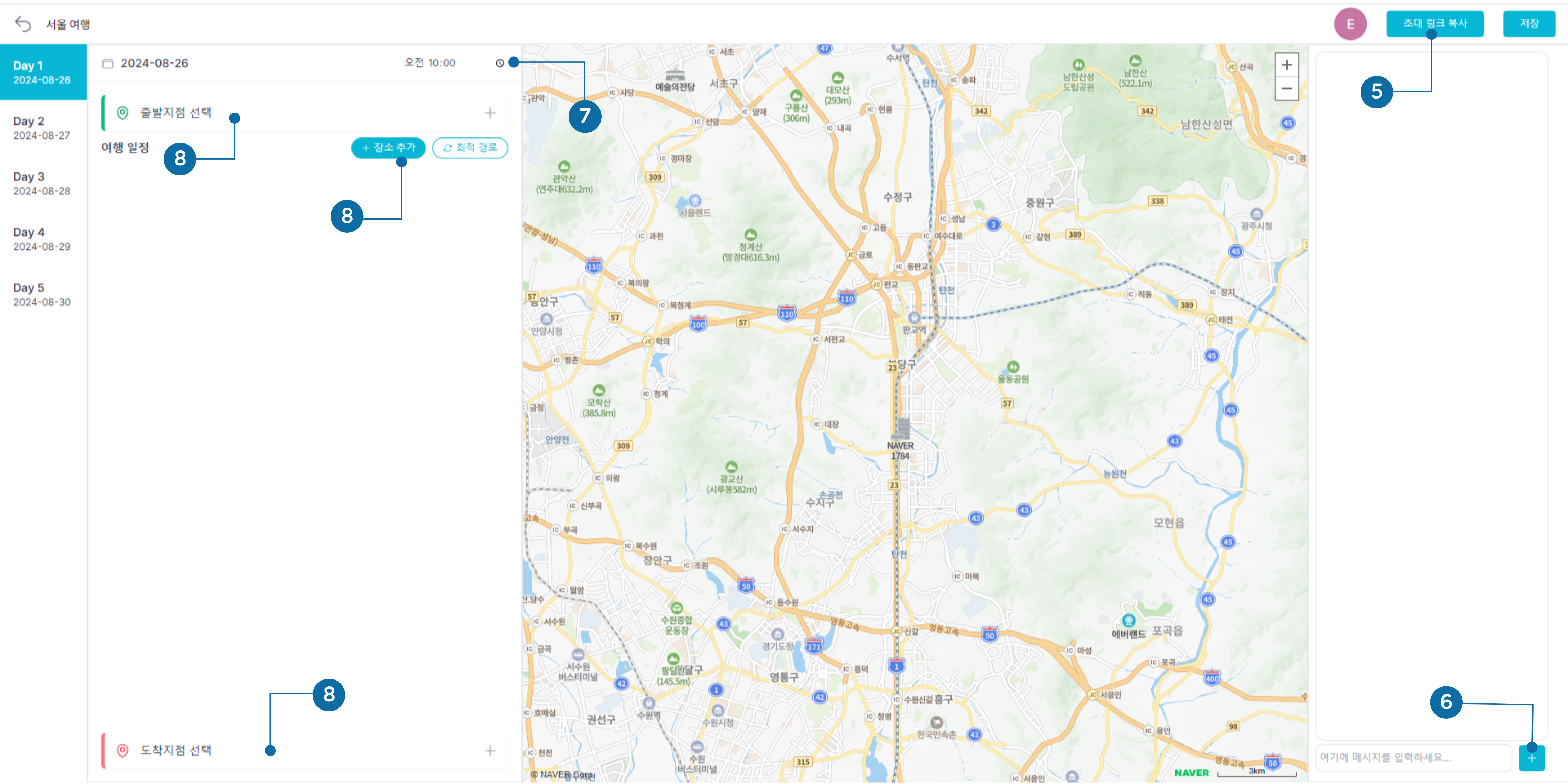
006
8. 출발 지점 선택 또는 도착 지점 선택을 클릭하거나, 장소 추가 버튼을 통해 추천장소 목록을 확인하여 여행지 장소를 추가하세요.
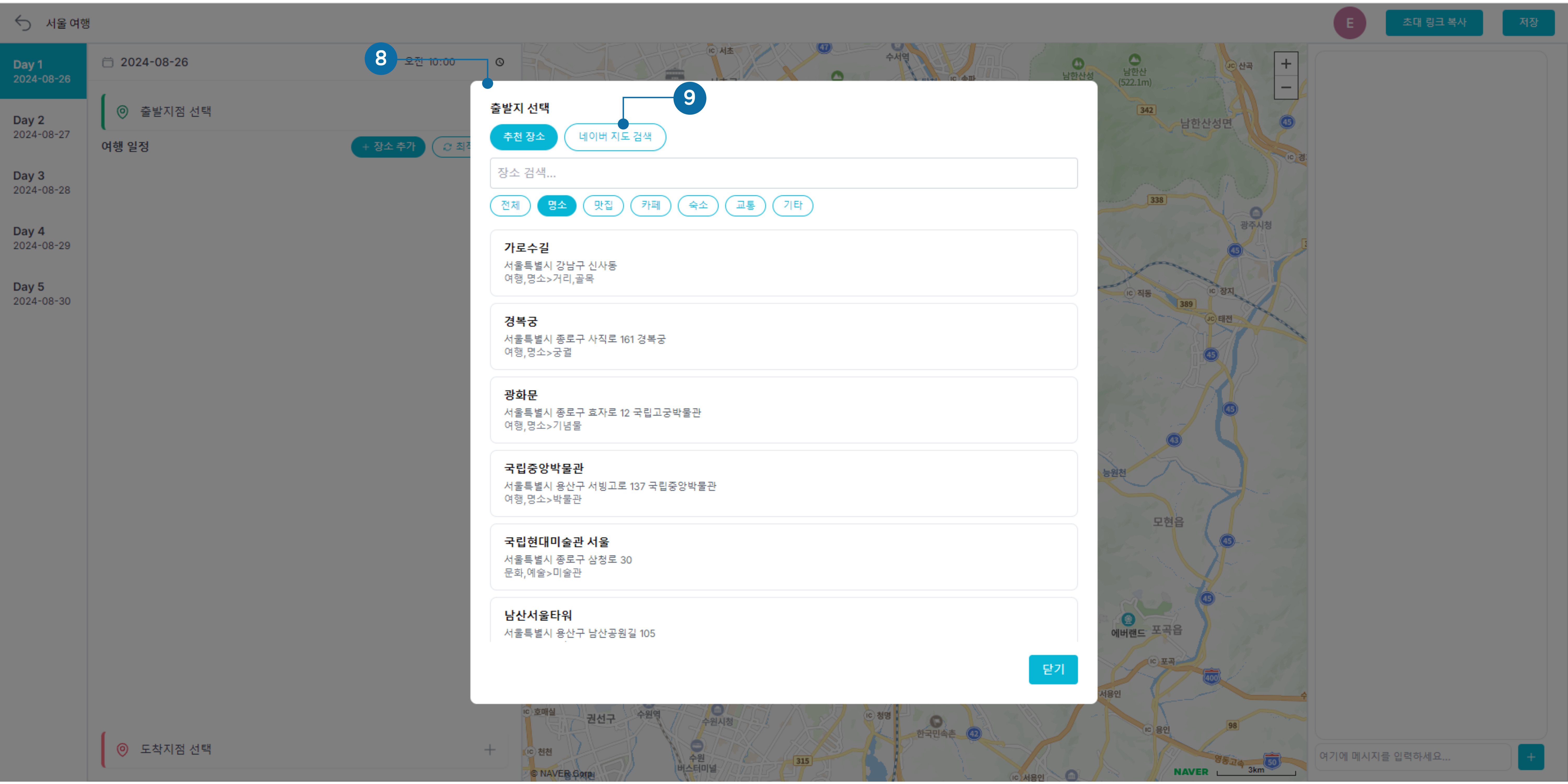
007
9. 추천 장소 목록에 원하는 장소가 없으면, 네이버 지도 검색을 통해 새로운 장소를 등록할 수 있습니다.
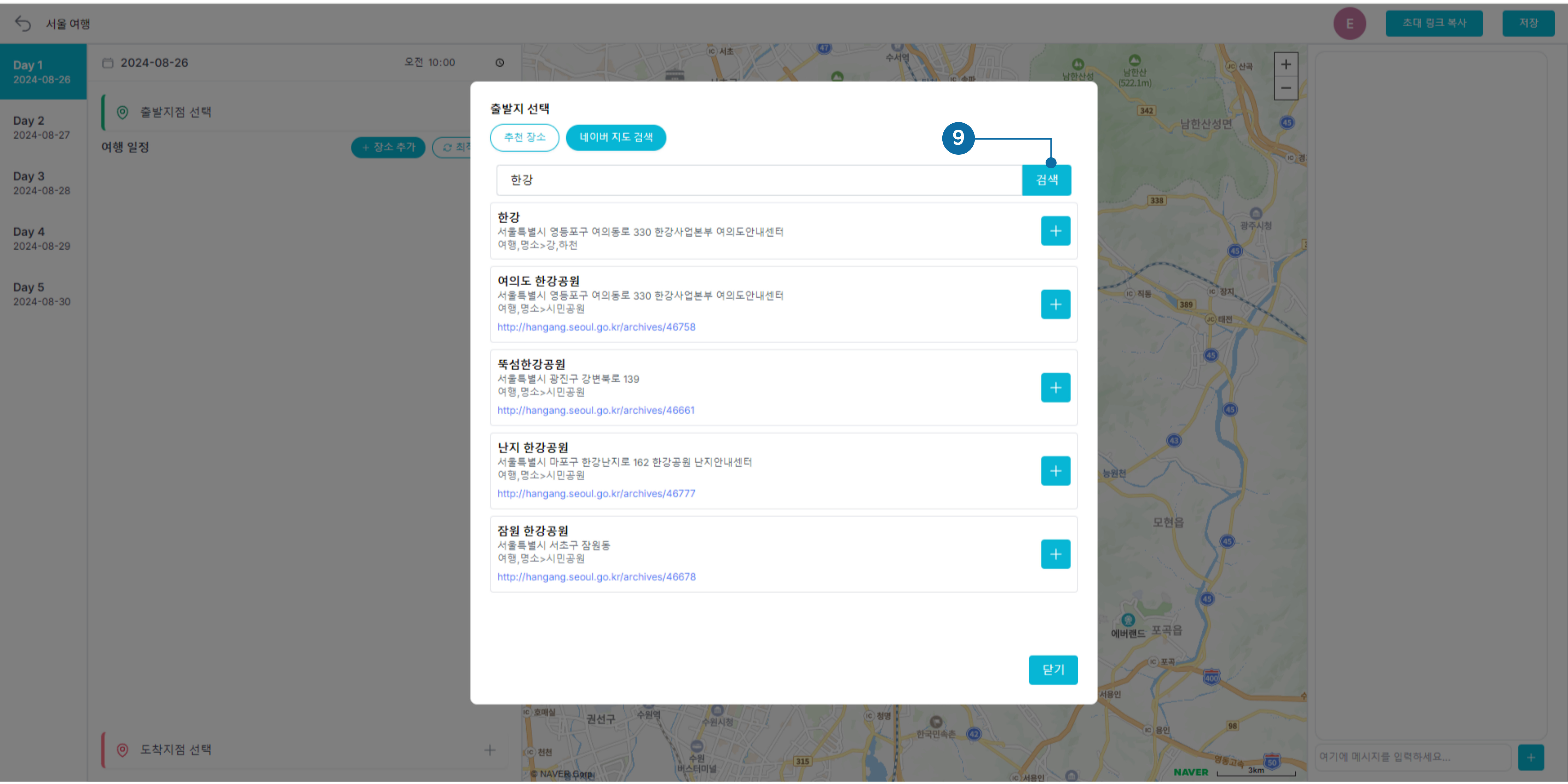
008
10. 등록된 장소들을 일정별로 지도에서 마커로 확인하고, 마커를 클릭하여 해당 장소에 대한 간략한 정보를 확인하세요.
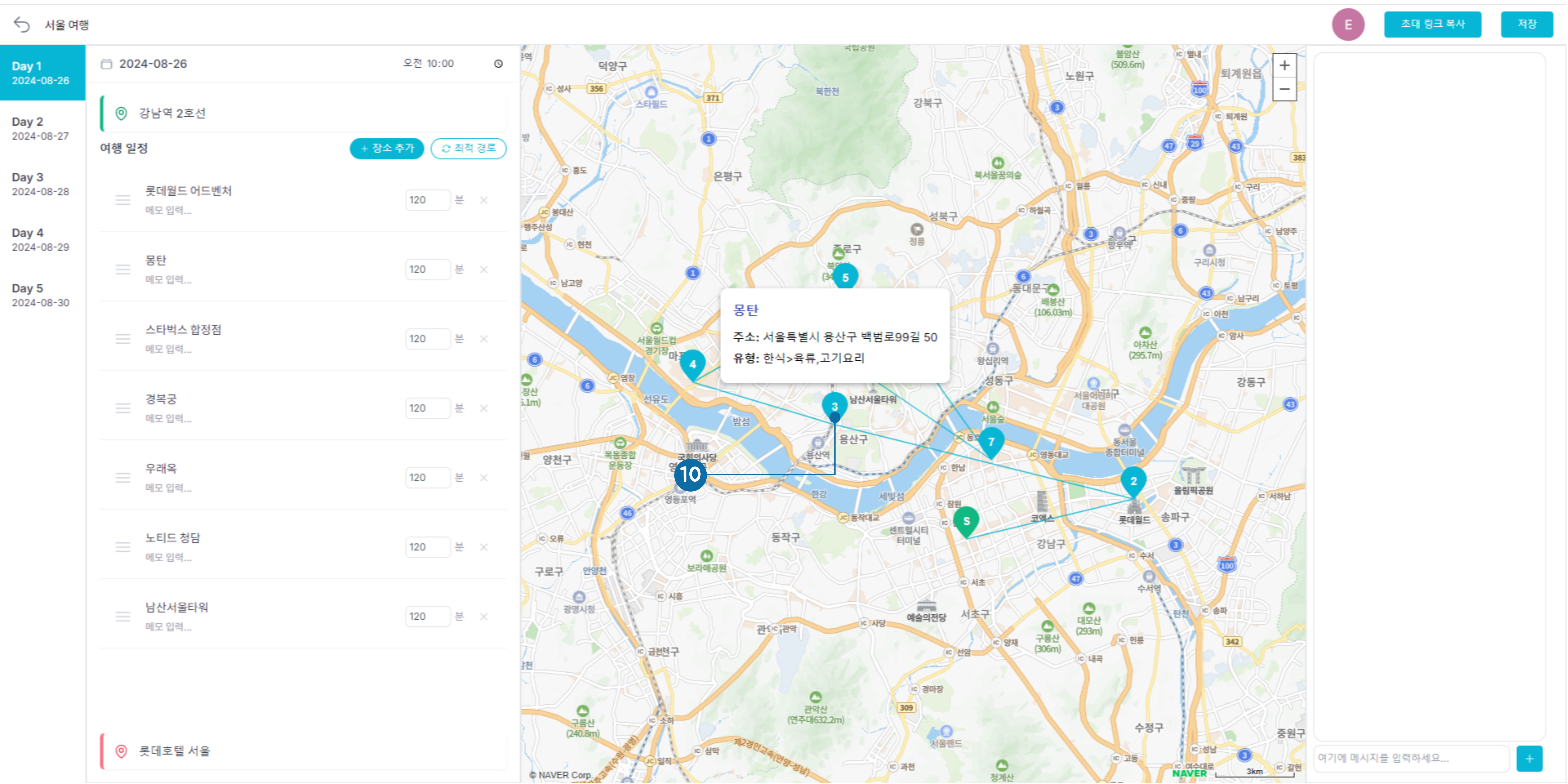
009
11. 여행지 목록에 추가한 장소 중 특정 장소에 머무를 시간을 설정하거나 메모를 작성할 수 있습니다. 12. 경로 최적화 버튼을 누르면 해당 일정의 최적화된 동선에 따라 여행지 순서와 지도 마커 순서가 자동으로 변경됩니다. 13. 최적화 결과 확인 버튼을 통해 공동 편집자 모두가 경로 최적화 결과를 확인할 수 있습니다.
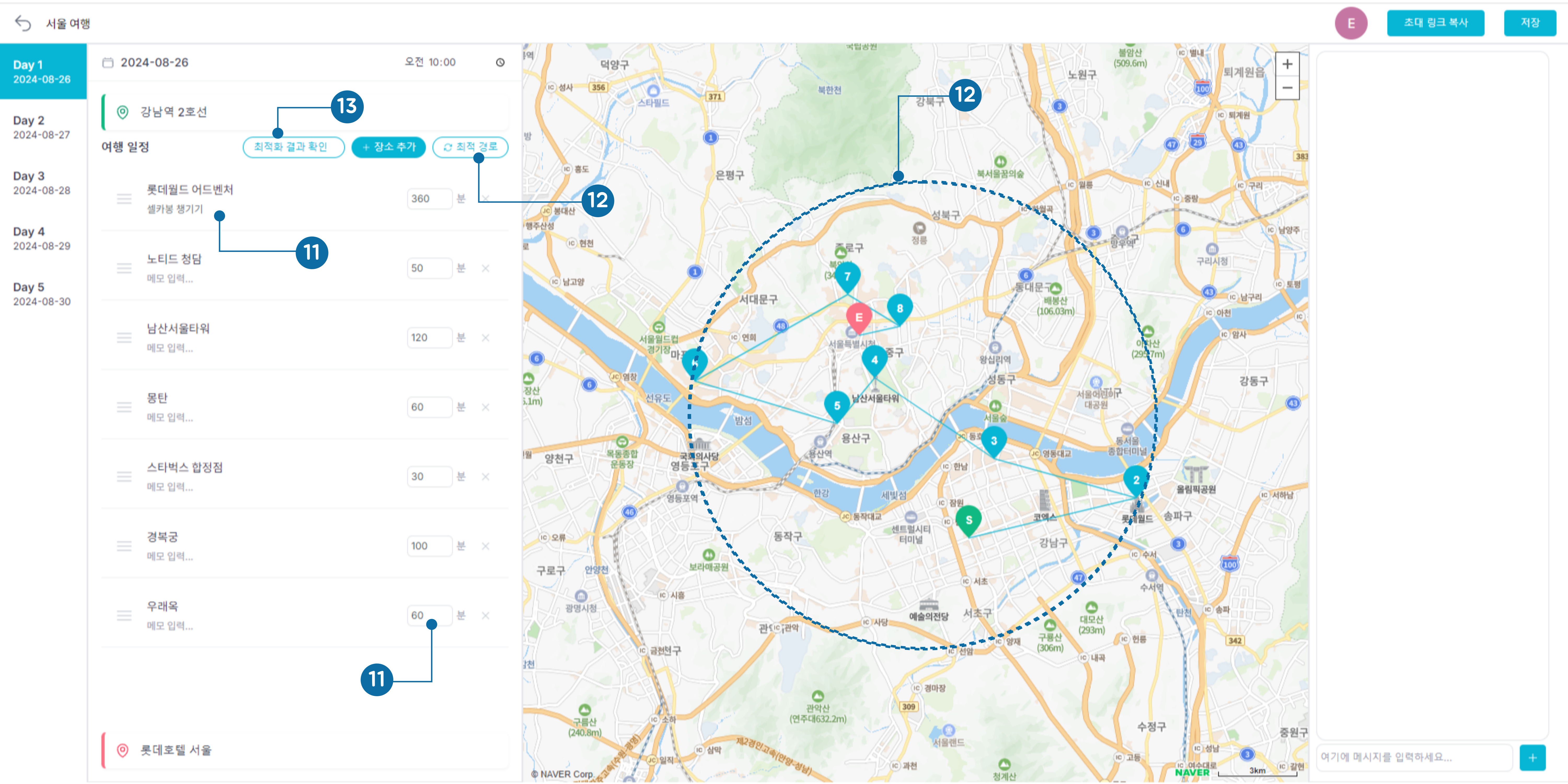
010
14. 여행지 목록에서 특정 장소를 드래그하여 여행지 순서를 쉽게 조정할 수 있습니다.
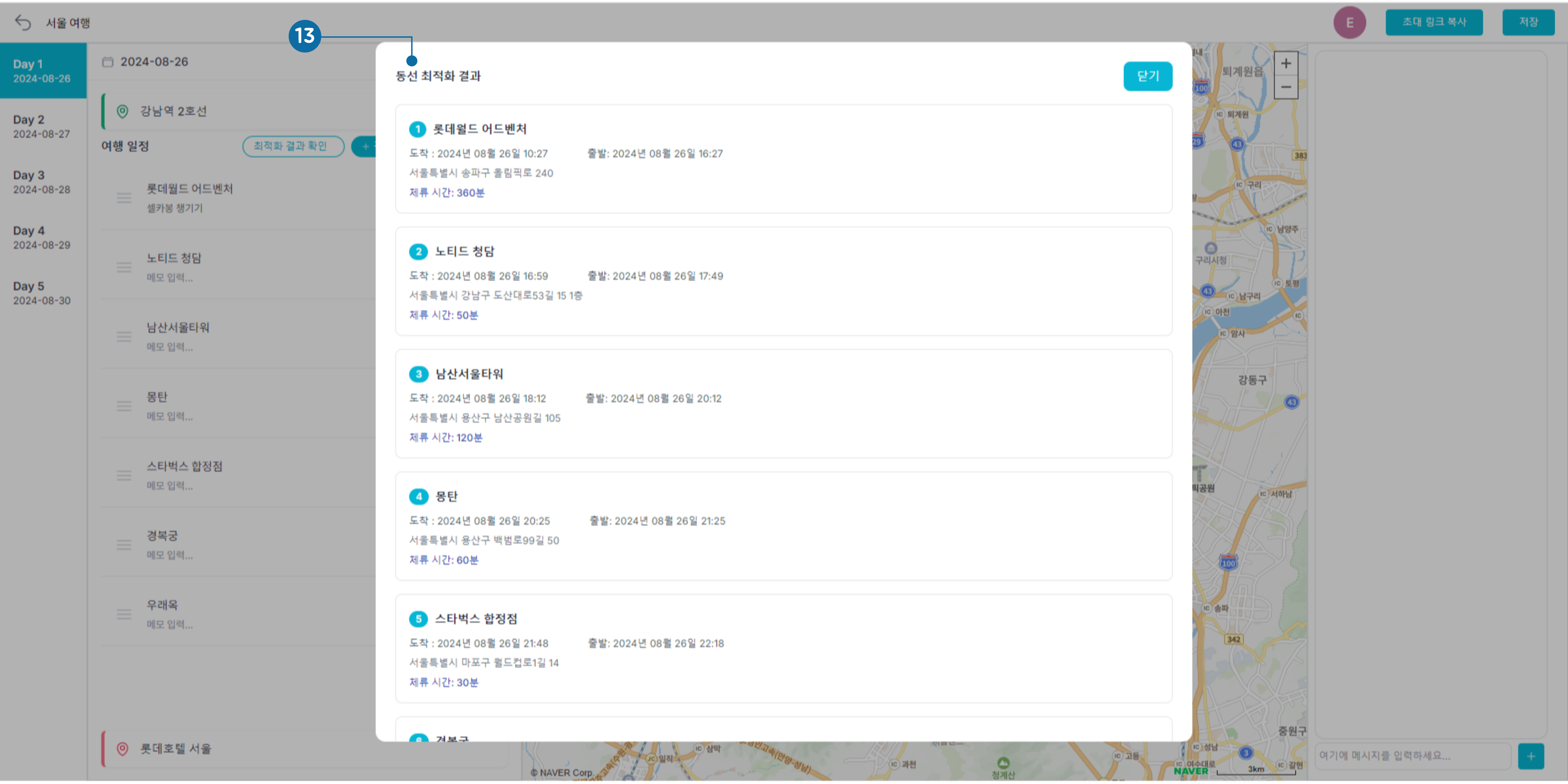
011
15. 편집 과정 중 언제든 저장 버튼을 눌러 여행 계획을 중간 저장하세요. 16. 여행 계획 목록에서 View Project 버튼을 눌러 해당 여행 계획의 동선을 한눈에 파악하고, 이미지를 JPG 또는 PNG 파일로 저장할 수 있습니다. 17. 여행 계획 목록에서 폴더를 생성하여 여행 계획을 폴더별로 구분할 수 있습니다.